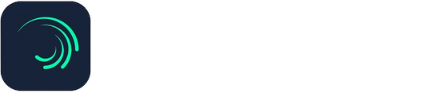How to use Alight Motion Presets? (Step By Step Guide)

A decade ago, it was quite difficult to edit videos and pictures without a PC and your smart device. But now every person can edit his/her videos on their own and create visually appealing content like no other. For this multiple applications have arrived on the Google Play Store which provides the best editing services and one of those tools is Alight Motion Mod Apk. It is the incredibly best editing software that delivers amazing quality editing and presets. However, if you are new to Alight Motion and don’t know How to Use Alight Motion and its presets to create amazing videos, then you can get help from the in-depth information about Alight Motion presets, and its usage. Let’s have a look.
What are Presets?
Before we dive into using Alight Motions presets, understanding what actually presets are is a crucial step. Presets are the pre-designed transitions, effects, or colorful grades that you can apply to your videos to make them more stylish and unique. They offer an instant way to get a wonderful look and save your time and effort too. There is a wide range of presets available in Alight Motion like effects presets, colorful grade presets, LUT presets, and more. Apply any of your favorite presets to your video clips and give them a professional look.
How to Use Alight Motion Presets?
Using presets in Alight Motion Pro Apk can save your efforts and expertise your video editing skills. Here is a quick guide on how to use presets in Alight Motion. So, let’s delve into it.
1. First of all open the Alight Motion app on your device and tap on the “Create New Project” icon
2. After that, press the “Presets” option (a small box with a plus sign) given at the bottom side of your screen
3. Browse through a wide range of preset categories like effects, transition, and color grades
4. Choose any preset you like most and wait to see its results
5. Now click on the “Apply” icon to put the preset into your selected video clip
6. Adjust settings as per requirements and customize preset effects according to your choice
7. When all is done accordingly, you can see the video clip or project is ready, and then you can freely share it with friends, family, and followers
Adjust Preset Settings
- When a preset is applied to your videos, tap on the “Edit” icon to adjust it according to your desires
- Adjust the color, intensity, and durability to make the effects more ravishing
- Lastly, click on the “OK or Done” option to save changes that you’ve made to it
Save your Custom Presets
Along with utilizing the pre-designed preset effects, you can also create new presets by combining two or more effects
- For this, tap on the “New Preset” icon, combine different effects and adjust them
- Now tap on the “Save” icon in the top right corner of the screen and name it
- Tap the “Save preset” option to add it to your custom preset set
Final Verdict
Utilizing presets in Alight Motion is a great way to improve your video editing capabilities and get professional-quality results within seconds. With multiple ranges of presets available you can freely use any of your favorite presets to create stunning projects. Following the steps and guidelines addressed in this post you can easily use presets, adjust settings, save custom presets, and share your creations with others. Remember that presets are a fantastic tool that lets you achieve perfection in your creations and make them more adorable. So, always keep experimenting with different presets, adjust presets, and have a wonderful experience in Alight Motion!