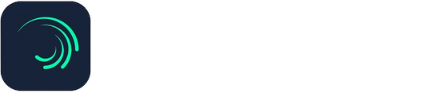How to add text in Alight Motion? Comprehensive Guide 2025
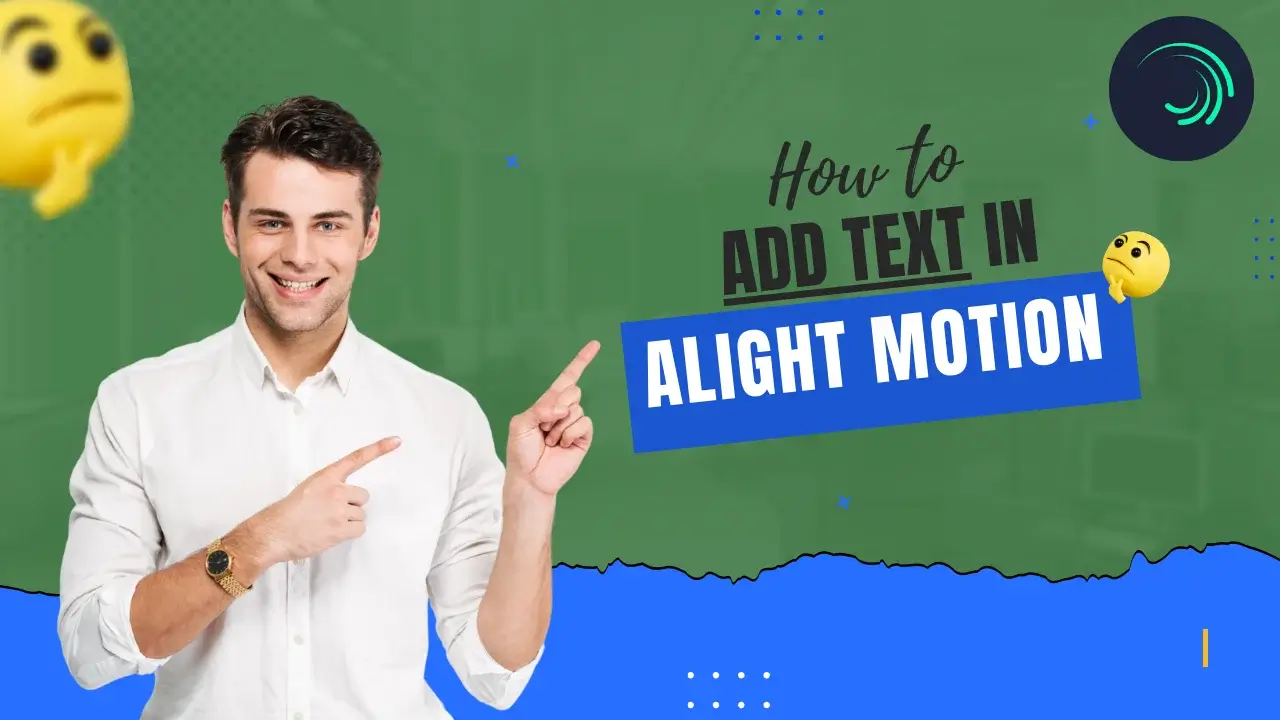
Are you new to the Alight Motion app? Do you know how to add text in Alight Motion? This article provides a comprehensive guide to clear all your queries.
Welcome to the Alight Motion text tool! Adding text to video projects and motion graphics is like giving a voice to your visuals, as it brings emotion, depth, and clarity to your content. With the help of Alight Motion`s text tool, you can create captivating headlines, stunning titles, and captions for your stories to leave a devoting impression on your viewers. In this article, we will provide in-depth knowledge about the art of text creation in the Alight Motion Pro hack, providing you with endless possibilities of typography, animation, and visual effects to elevate your texts and captivate your audience. So, let’s get started.
Step-by-Step Guide about How to Add Text in Alight Motion
Alight Motion is a wonderful editing software that lets its users add text to their videos to make them more charismatic. Here’s a step-by-step guide on adding text to the Alight Motion editing tool.
Step 1: Open the app and Start a New Project
First of all, open the Alight Motion editing tool and press the “+” icon given at the top right corner of the screen to start a new project. Select the desired resolution with which you want to work, and then click the blank project template.
Step 2: Import Media
Next, click the “Media” tab to import the video or image you want to add a title, and then choose the file from your device.
Step 3: Add Text layer
To add a layer of text to your project, tap on the “Text” bar in the bottom menu bar and select the “Add Text” option. Now you can create a text layer in your project.
Step 4: Select your Desired Font & Style
Go to the “Font Menu” and choose the font style that you want to use in your video project. A wide range of fonts and styles are available in this app which you can choose from to create impressive videos.
Step 5: Type Your Text
Enter the text you want to add to your video and make your projects more aesthetic. You can add a single layer of text or multiple layers according to your needs.
Step 6: Adjust Text Settings
Adjust the font, color, size, and alignment of your video to make it according to your liking. Shadows, strokes, and effects can also be added to your project to leave a lasting impact on viewers.
Step 7: Animate Your Text (Optional)
Tap on the “Animate” icon and choose from a massive array of animation presets to make your text more vibrant. However, you can also customize animation settings to craft your own animated effects.
Step 8: Adjust timing & Duration
Drag the timeline cursor to adjust the time and duration of the text layer in the video (this is the incredibly best feature by which you can set the start and end times, as well as the duration of the text)
Step 9: Preview and Export
Once all is done, preview your video to ensure everything looks fine, and after that export the video in your desired formats
Final Verdict
Lastly, adding text in Alight Motion is a great feature that lets you craft stunning and professional-looking videos using amazing text designs. With its user-friendly interface, wide font options, and advanced editing tools, you can add context, style, and creative touch to your videos to make them more cool and animated. By mastering the art of editing you can easily add text to your creations and generate next-level video content. Go ahead, experiment with different text designs, and unleash your creativity. Hopefully, this post will prove helpful for you. Thanks!