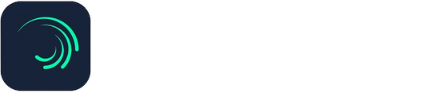How to Import an XML File in Alight Motion? (Comprehensive Guide)

Alight Motion is an extraordinary video editing application that provides you access to a wide variety of features, fonts, animations, layers, image replacement options, and effects to make your videos more stunning. Making videos and sharing them on social media platforms is no longer an issue. However, importing XML files is quite difficult for beginners, and to help them learn how to import XML files in the Alight Motion app we have provided a detailed procedure in this blog. So, let’s be with me and have a look at the step-by-step guide given below.
How to Import an XML File in Alight Motion on an Android Smartphone?
To learn importing XML files in Alight Motion on Android you need to follow some basic steps that are mentioned below.
Step 1– Go to your Android Smartphone and download the XML File in it.
Step 2- Open any file manager application or go to your phone`s in-built file manager.
Step 3- If you face any issues finding it, get help from the following apk of our website.
Step 4- Go to that page where you find the XML File, use the download button given at the bottom, and long press it to obtain the file.
Step 5- Look for the menu tab if you don’t see the share option in it. If you try to import multiple files at a time then the system will not work.
Step 6- When the import procedure has been completed, transfer it and discover other apps on the main screen.
Step 7- Now that XML File has been imported, go to the project page and start editing on your device.
How to Import an XML File in Alight Motion on IOS Devices?
Step 1- When your images have been edited in your iOS device and you have changed their background, resolutions, themes, etc. Press the “Create Project” option and choose XML for documents.
Step 2- Find the QR Code Generator on your device and look for Reader Software on the Android Market.
Step 3- As the Google Drive icon appears on the screen, instantly tap on it to store the current XML File in the Alight Motion Apk.
Step 4- Now there are a lot of ways to share photos and videos on the Alight Motion application. The software will produce a special QR Code for your document which you can send to your friends so that they can scan it.
How to Import an XML File in Alight Motion Using Google Drive?
If you want to import a file in Alight Motion with the help of Google Drive, carefully read the steps mentioned below.
Step 1-Download the “Google Drive” software from the Play Store app and then sign into your Gmail Account.
Step 2-Tap on the “Publish” icon after scanning the folder where the XML File was saved.
Step 3- On your smartphone’s screen, a menu with several options will appear. Select a copy from that to transfer it.
Step 4– Now the file will get imported into your projects directory when you wish to send the app.
Final Verdict
Importing XML Files in Alight Motion is a quite difficult procedure for newbies or beginners. To help all those who are unfamiliar with the Alight Motion app we have addressed a detailed guide above. So, carefully read the information and learn how to import XML files in this app. If you have further queries or want any clarifications, then feel free to contact us through the comment section. Thanks!